Колонтитулы в Excel: вставка, изменение, удаление. Удаление колонтитулов в Microsoft Excel Как сделать колонтитул в экселе
Колонтитулы – это текст, размещенный на верхних и нижних полях листа Excel. В колонтитулах могут находится заголовки или техническая информация о документе.
Этой функцией пользуются не часто, поэтому многие пользователи не знают, как убрать колонтитулы в Excel. Если вы также столкнулись с подобной проблемой, то предлагаем ознакомиться с этой статьей. Информация будет актуальна для пользователей всех современных версий Excel, включая Excel 2007, 2010, 2013 и 2016.
Когда пользователи спрашивают, как убрать колонтитулы, они часто имеют ввиду не непосредственно сами колонтитулы, а режим отображения документа Эксель в котором они отображаются. Дело в том, что, если в документе Эксель включен режим отображения «Разметка страницы», то вместо одного цельного листа пользователь будет видеть разбитый на страницы лист. При этом вверху и внизу каждой страницы, там, где должны быть колонтитулы, будут отображаться надписи: «Верхний колонтитул» и «Нижний колонтитул».
Если у вас именно такая проблема и вы хотите убрать отображение этих надписей, то вам нужно просто изменить режим отображения страницы на «Обычный». Для этого перейдите на вкладку «Вид» и нажмите на кнопку «Обычный».

Также вы можете переключиться в обычный режим отображения с помощью небольших кнопок в правом нижнем углу окна Эксель (рядом с ползунком масштаба).
Как убрать колонтитулы
Если же у вас реально есть колонтитулы, которые появляются вверху или внизу страницы при распечатке, и вы хотите их убрать, то вам наоборот нужно включить режим «Разметка страницы». Для этого перейдите на вкладку «Вид» и измените режим отображения страницы с «Обычный» на «Разметка страницы».

После переключения в режим «Разметка страницы» нужно сделать двойной клик левой кнопкой мышки по колонтитулу.

В результате колонтитул выделится, и вы сможете убрать его со страницы с помощью кнопки Delete на клавиатуре.

После этого на месте колонтитула появится надпись «Верхний колонтитул», которая не будет отображаться при печати. Для того чтобы продолжить работу с документом можете вернуться в обычный режим отображения (вкладка «Вид» — «Обычный»).
Еще один способ убрать колонтитулы
Кроме этого есть еще один способ, с помощью которого можно убрать колонтитулы со страниц документа Эксель. Для того чтобы воспользоваться данным способом вам нужно перейти на вкладку «Разметка страницы» и нажать на кнопку «Параметры страницы».

В результате появится окно «Параметры страницы». Здесь нужно перейти на вкладку «Колонтитулы».

На вкладке «Колонтитулы» нажмите на «Создать верхний колонтитул» или на «Создать нижний колонтитул» (в зависимости от того какой колонтитул нужно убрать).


В конце нужно закрыть окно «Параметры страницы» нажатием на кнопку «ОК».

Таким образом вы сохраните изменения колонтитулов.
В листах Excel, предназначенных для вывода на печать, часто встречаются элементы, находящиеся в верхней или нижней части страницы. На них расположены логотипы и реквизиты компании, дата и время формирования документа, номера страниц и т. д. Эти элементы называются колонтитулами в Excel. Давайте научимся с ними работать.
Разметка страницы
При работе с файлом колонтитулы можно увидеть только тогда, когда лист отображается в режиме «Разметка страницы». Выбрать этот режим можно на вкладке «Вид» в блоке «Режимы просмотра книги».
Добавим текст - заголовок страницы. Например, укажем название туристической компании для таблицы-отчета по заказам отеля за период. Для этого выберем пункт меню «Колонтитулы» в Excel в списке команд «Текст» на вкладке «Вставка».
Лист сразу отобразится в режиме разметки, и мы увидим выделенные поля под текст вверху и внизу страницы. Здесь можно вставить нужную информацию. Как верхние, так и нижние колонтитулы разделены на три части, в каждую из которых добавляется отдельный текст или объект. Таким образом, слева сверху можно добавить, например, логотип компании, в центре - наименование, а справа - реквизиты. Аналогично и в нижней части страницы.
Следует отметить, что значок амперсанда (&) является служебным символом. Поэтому, если в тексте, который необходимо добавить, присутствует этот символ, введите 2 знака подряд. То есть в тексте «Рога & копыта» напишите «Рога && копыта».
После завершения ввода и изменения колонтитулов в Excel кликните в любой ячейке для выхода из режима редактирования. Если внесенные изменения сохранять не нужно, нажмите клавишу Esc.
Из вкладки "Разметка страницы" можно вызвать окно параметров. Для этого нужно кликнуть по кнопке открытия формы в правом нижнем углу любой из панели инструментов вкладки: «Параметры страницы», «Вписать» или «Параметры листа». Открывшееся окно содержит 4 вкладки, из которых нас интересуют «Колонтитулы».

Эта форма позволяет максимально настроить заголовки и «подвалы» страницы, включить или исключить их. Для начала работы нажмите кнопку «Создать нижний (или верхний) колонтитул». Здесь можно не только внести необходимый текст, но и отформатировать его.
Это же окно позволяет сделать настройки: установить особые заголовки для четных и нечетных, первой и последующих страниц, масштабирование и выравнивание полей, а также удалить колонтитулы в Excel. Те же настройки доступны на панели работы с колонтитулами во вкладке «Конструктор». Вкладка доступна только в режиме редактирования колонтитула.

Встроенные элементы
MS Excel предлагает уже предустановленные и готовые для использования встроенные элементы и даже целые колонтитулы. Они доступны для выбора в меню соответственно верхнего заголовка и нижнего «подвала» в меню работы с колонтитулами.

Из списка выбирается наиболее подходящий текст, содержащий номер страницы, дату, наименование или путь к файлу. Если ни один из вариантов не подходит, можно произвольно скомбинировать нужные элементы с помощью кнопок на панели «Элементы колонтитулов» в Excel (вкладка «Конструктор»), добавив не только порядковый номер, но и количество страниц, дату и время формирования файла, имя и путь к файлу, наименование листа или рисунок.
После работы с заголовками для перехода на редактирование остальной информации на листе можно кликнуть в любом месте страницы. При этом вы продолжите видеть и заголовки с «подвалами». Если же необходимо перейти в обычный просмотр листов, достаточно включить обычный режим на вкладке «Вид», панель инструментов «Режимы просмотра книги».
Иногда возникает необходимость убрать колонтитул в Excel. Например, если файл пришел извне, а для работы и последующего использования информация, содержащаяся в заголовках, не представляет ценности и даже нежелательна.
Для того чтобы удалить колонтитулы, переключитесь в режим разметки страницы с помощью соответствующей кнопки на вкладке «Вид». Excel отобразит скрытую в обычном режиме информацию. Второй способ отобразить колонтитулы - воспользоваться одноименным инструментом на панели «Текст» вкладки «Разметка страницы».
Для удаления одного или нескольких блоков выделите необходимый и нажмите клавишу Delete или Backspace на клавиатуре. Если нужно убрать полностью верхний, нижний или оба колонтитула, это можно сделать в режиме конструктора, выбрав на панели «Колонтитулы» в меню соответственно верхнего или нижнего колонтитула пункт «нет».

Теперь вы знаете, как вставить колонтитулы в Excel, сделать настройки и удалить их при необходимости.
В листах Excel, предназначенных для вывода на печать, часто встречаются элементы, находящиеся в верхней или нижней части страницы. На них расположены логотипы и реквизиты компании, дата и время формирования документа, номера страниц и т. д. Эти элементы называются колонтитулами в Excel. Давайте научимся с ними работать.
Разметка страницы
При работе с файлом колонтитулы можно увидеть только тогда, когда лист отображается в режиме «Разметка страницы». Выбрать этот режим можно на вкладке «Вид» в блоке «Режимы просмотра книги».
Вам будет интересно:
Добавим текст - заголовок страницы. Например, укажем название туристической компании для таблицы-отчета по заказам отеля за период. Для этого выберем пункт меню «Колонтитулы» в Excel в списке команд «Текст» на вкладке «Вставка».

Лист сразу отобразится в режиме разметки, и мы увидим выделенные поля под текст вверху и внизу страницы. Здесь можно вставить нужную информацию. Как верхние, так и нижние колонтитулы разделены на три части, в каждую из которых добавляется отдельный текст или объект. Таким образом, слева сверху можно добавить, например, логотип компании, в центре - наименование, а справа - реквизиты. Аналогично и в нижней части страницы.
Следует отметить, что значок амперсанда (&) является служебным символом. Поэтому, если в тексте, который необходимо добавить, присутствует этот символ, введите 2 знака подряд. То есть в тексте «Рога & копыта» напишите «Рога && копыта».
После завершения ввода и изменения колонтитулов в Excel кликните в любой ячейке для выхода из режима редактирования. Если внесенные изменения сохранять не нужно, нажмите клавишу Esc.
Параметры страницы
Из вкладки "Разметка страницы" можно вызвать окно параметров. Для этого нужно кликнуть по кнопке открытия формы в правом нижнем углу любой из панели инструментов вкладки: «Параметры страницы», «Вписать» или «Параметры листа». Открывшееся окно содержит 4 вкладки, из которых нас интересуют «Колонтитулы».

Эта форма позволяет максимально настроить заголовки и «подвалы» страницы, включить или исключить их. Для начала работы нажмите кнопку «Создать нижний (или верхний) колонтитул». Здесь можно не только внести необходимый текст, но и отформатировать его.
Это же окно позволяет сделать настройки: установить особые заголовки для четных и нечетных, первой и последующих страниц, масштабирование и выравнивание полей, а также удалить колонтитулы в Excel. Те же настройки доступны на панели работы с колонтитулами во вкладке «Конструктор». Вкладка доступна только в режиме редактирования колонтитула.

Встроенные элементы
MS Excel предлагает уже предустановленные и готовые для использования встроенные элементы и даже целые колонтитулы. Они доступны для выбора в меню соответственно верхнего заголовка и нижнего «подвала» в меню работы с колонтитулами.

Из списка выбирается наиболее подходящий текст, содержащий номер страницы, дату, наименование или путь к файлу. Если ни один из вариантов не подходит, можно произвольно скомбинировать нужные элементы с помощью кнопок на панели «Элементы колонтитулов» в Excel (вкладка «Конструктор»), добавив не только порядковый номер, но и количество страниц, дату и время формирования файла, имя и путь к файлу, наименование листа или рисунок.
После работы с заголовками для перехода на редактирование остальной информации на листе можно кликнуть в любом месте страницы. При этом вы продолжите видеть и заголовки с «подвалами». Если же необходимо перейти в обычный просмотр листов, достаточно включить обычный режим на вкладке «Вид», панель инструментов «Режимы просмотра книги».
Удаление колонтитулов
Иногда возникает необходимость убрать колонтитул в Excel. Например, если файл пришел извне, а для работы и последующего использования информация, содержащаяся в заголовках, не представляет ценности и даже нежелательна.
Для того чтобы удалить колонтитулы, переключитесь в режим разметки страницы с помощью соответствующей кнопки на вкладке «Вид». Excel отобразит скрытую в обычном режиме информацию. Второй способ отобразить колонтитулы - воспользоваться одноименным инструментом на панели «Текст» вкладки «Разметка страницы».
Для удаления одного или нескольких блоков выделите необходимый и нажмите клавишу Delete или Backspace на клавиатуре. Если нужно убрать полностью верхний, нижний или оба колонтитула, это можно сделать в режиме конструктора, выбрав на панели «Колонтитулы» в меню соответственно верхнего или нижнего колонтитула пункт «нет».

Теперь вы знаете, как вставить колонтитулы в Excel, сделать настройки и удалить их при необходимости.
Колонтитулы в Excel 2010
При конечной обработке документа в редакторе «Microsoft® Excel® 2010» вы можете добавить на страницы колонтитулы , представляющие собой текстовую или графическую информацию, содержащую название главы, автора книги, номер раздела и элементы графического оформления. Рассмотрим, как вставить колонтитулы .
Для каждого раздела документа может быть создан свой колонтитул. Для начала необходимо выбрать режим просмотра «Разметка страницы», кликнув по соответствующей пиктограмме в правом нижнем углу окна программы.
Как вы можете заметить, в верхней и нижней части страницы заданы поле для размещения верхнего и нижнего колонтитулов. Область колонтитулов также отмечена на линейках, расположенных по краям страницы документа. Зажав левую кнопку мыши на ограничивающей области колонтитула и перетащив курсор, вы сможете определить размер области колонтитула. Стоит отметить, что в колонтитуле доступны все основные форматирования текста.
Теперь перейдите на вкладку «Разметка страницы» и кликните по пиктограмме «Параметры страницы».
В открывшемся диалоговом окне перейдите на вкладку «Колонтитулы».
Здесь вы можете выбрать шаблоны колонтитулов из соответствующих выпадающих списков, например, назначив в качестве верхнего колонтитула номер страницы документа, а в качестве нижнего – номер листа рабочей книги. Так, колонтитул в «Excel®» применяется и для размещения нумерации страниц.
Вы можете создать собственный шаблон верхнего или нижнего колонтитула, кликнув по кнопкам «Создать верхний колонтитул» и «Создать нижний колонтитул».
В открывшемся диалоговом окне вы можете настроить информацию в колонтитуле, а также ее расположение.
Также вставить в документ колонтитул вы можете, перейдя на вкладку «Вставка» и выбрав в группе «Текст» команду «Колонтитулы» .
Как вы можете заметить, открылась вкладка «Работа с колонтитулами. Конструктор», на которой вы сможете выбрать все необходимые параметры для создаваемого колонтитула. Стоит отметить, что при выполнении данной команды рабочая таблица будет разбита на стандартные листы формата «А4» книжной ориентации согласно настройкам по умолчанию в окне «Параметры страницы».
Для возвращения к рабочему листу кликните по любой ячейке.
Колонтитул первой страницы документа может отличаться от колонтитулов всех остальных страниц. В окне открытого листа щелкните курсором ввода текста в текстовом поле верхнего или нижнего колонтитула.
На вкладке «Конструктор» раскройте меню кнопки «Параметры» и активируйте значение «Особый колонтитул для первой страницы».
Теперь вы сможете форматировать колонтитул первой страницы, не изменив колонтитулы остальных страниц документа. Для возвращения к рабочему листу также кликните по любой ячейке.
Также вы можете добавить в документ разные колонтитулы для четных и нечетных страниц. Для этого листа щелкните курсором ввода текста в текстовом поле верхнего или нижнего колонтитула.
На вкладке «Конструктор» раскройте меню кнопки «Параметры» и активируйте «Разные колонтитулы для четных и нечетных страниц».
Как вы можете заметить, в названии колонтитула появилась надпись «Верхний колонтитул нечетной страницы».
Для того чтобы отредактировать колонтитул кликните по нему левой кнопкой мыши и введите необходимую информацию в ставшее активным текстовое поле.
После чего закрепите введенную информацию, кликнув по свободной ячейке таблицы.
Для того чтобы удалить колонтитул кликните левой кнопкой мыши по области колонтитула, который следует удалить.
Используя клавиши «Delete» или «Backspace», удалите все данные в области колонтитула. Если не будет данных в колонтитуле, то колонтитул тоже не будет отображаться.
Таким образом, используя колонтитулы, вы сможете оформить документ для печати, отобразив на нем всю необходимую информацию.
(0)| Обзор программы | |||||
|---|---|---|---|---|---|
| 1. | Интерфейс программы | 4:21 | 2 | 81866 | |
| 2. | Меню «Файл» | 2:28 | 0 | 24183 | |
| 3. | Панель вкладок | 5:03 | 1 | 22472 | |
| 4. | Меню команд | 3:08 | 0 | 17164 | |
| 5. | Средства просмотра | 3:41 | 0 | 15545 | |
| 6. | Основные настройки программы | 2:46 | 0 | 16446 | |
| Работа с книгами | |||||
| 7. | Создание, открытие и сохранение рабочей книги | 7:06 | 0 | 18188 | |
| 8. | Работа с книгами | 4:20 | 1 | 14413 | |
| 9. | Ячейки и диапазон ячеек | 4:39 | 1 | 18364 | |
| 10. | Имена ячеек и примечания | 5:17 | 11 | 18630 | |
| 11. | Ввод данных | 2:37 | 0 | 15012 | |
| 12. | Автозаполнение ячеек | 1:34 | 0 | 17201 | |
| 13. | Поиск данных | 2:23 | 0 | 15321 | |
| 14. | Форматирование данных | 3:22 | 0 | 14317 | |
| 15. | Графическое форматирование ячеек | 2:47 | 0 | 14200 | |
| Работа с таблицами | |||||
| 16. | Таблицы | 2:16 | 0 | 30963 | |
| 17. | Работа с таблицами | 4:00 | 2 | 34724 | |
| 18. | Сортировка данных | 2:56 | 0 | 18750 | |
| 19. | Итоги | 2:02 | 0 | 16561 | |
| 20. | Вычисляемые столбцы | 2:02 | 0 | 20925 | |
| 21. | Фильтрация данных | 2:35 | 0 | 15539 | |
| 22. | Пользовательские фильтры | 2:03 | 0 | 12313 | |
| 23. | Сводная таблица | 3:05 | 0 | 46371 | |
| 24. | Вычисляемые поля | 1:52 | 0 | 15362 | |
| 25. | Консолидация табличных данных | 2:30 | 0 | 18173 | |
| 26. | Оформление таблиц | 2:23 | 0 | 13133 | |
| 27. | Запись макроса | 3:00 | 0 | 24241 | |
| Формулы и функции | |||||
| 28. | Обзор Формул | 2:42 | 0 | 26116 | |
| 29. | Копирование формул | 2:35 | 0 | 13181 | |
| 30. | Массивы | 2:34 | 0 | 15464 | |
| 31. | Мастер функций | 3:59 | 0 | 16326 | |
| Работа с диаграммами | |||||
| 32. | Обзор диаграмм | 3:16 | 0 | 19177 | |
| 33. | Форматирование диаграммы | 2:22 | 0 | 6514 | |
| 34. | Настройка осей диаграммы | 2:02 | 0 | 31139 | |
| 35. | Параметры шкалы диаграммы | 1:54 | 0 | 6570 | |
| 36. | Подписи данных | 2:35 | 0 | 5632 | |
Колонтитулы в Excel выполняют ту же роль, что и в обычных документах. Пользователь может создавать верхние и нижние колонтитулы в Excel при работе с документом. Они предполагают размещение в себе текстовой информации, фото или пути к документу, файлу. Используются для нумерации, заметок, отображения логотипов компании.
Примечания интегрируются в документ через параметры страницы, редактировать удобно через «Разметку».
Для создания колонтитула:
1. Выделить лист диаграмму. Для одновременного выбора нескольких элементов, удерживайте клавишу Ctrl.
2. В случае, когда колонтитул нужно разместить на каждой странице документа, удобнее кликнуть ПКМ по закладке с листами и выбрать опцию «Выделить все».
Выделить несколько листов можно при нажатой Ctrl
3. Найдите и откройте «Разметка страницы» в верхнем опциальном меню
4. В правом нижнем углу блока «Параметры страницы» есть кнопка, изображенная в виде стрелки и уголка.
 Как открыть меню колонтитулов?
Как открыть меню колонтитулов?
5. По ее нажатию откроется отдельное окно. В верхней строке выбора есть опция «Колонтитулы». Выберите ее.
 Вкладка в «Параметрах страницы»
Вкладка в «Параметрах страницы»
6. Пред пользователем отобразится страница, на которой есть два выпадающих списка: «Верхний колонтитул», «Нижний колонтитул». При нажатии на них программой предлагаются различные шаблоны примечаний: время, нумерация, количество страниц, название документа и другие.
 Готовые примечания
Готовые примечания
7. Между двумя списками расположена пара кнопок: «Создать верхний/нижний колонтитул». Так создаются заметки, если не один вариант из списка не подошел.
8. Откроется окно, в нем отображены три блока – каждый соответствует расположению информации в колонтитуле. Туда пользователь вносит свою текстовую информацию.
 Можно и клавиатуры ввести примечание
Можно и клавиатуры ввести примечание
9. Над блоками есть панель содержимого. Используя ее возможности, можно вставить изображение в колонтитул.
 Можно вставить даже рисунок
Можно вставить даже рисунок
10. В колонтитулах информация отображается в виде формул (дата, путь к файлу). Их можно стереть по ненадобности.
11. Вся информация указана – нажимайте «Ок».
Так добавляют верхний и нижний колонтитул. Причем в меню настройки колонтитулов (шаг 5), можно указывать параметры для их применения. Разные колонтитулы для четных/нечетных страниц, уникальная заметка для первого листа в документе, масштабирование вместе со страницей, выравнивание согласно полей. Последние две опции всегда включены по умолчанию. При активации первых двух, в верхней панели над блоками (шаг 8), будет две опции: колонтитул (верхний/нижний) для четной и нечетной страницы.
Как изменить колонтитулы
Для редактирования заметок в верхней и нижней части документа:
1. В верхней строке меню программы выберите вкладку «Вставка».
2. Блок «Текст», ячейка «Колонтитулы».
3. В приложении Excel активируется разметка страницы.
4. Области в верхней и нижней части страницы станут доступны для заполнения.
5. При работе с блоками колонтитулов, в верхнем меню программы Excel отобразится опция «Конструктор». Открыв ее, пользователь может вставить фото, время и другие элементы колонтитулов в блоки.
 Конструктор
Конструктор
6. Переведя взор в право находясь во вкладке «Конструктор», можно заметить параметры разных колонтитулов для четных/нечетных страниц и создание уникального для титульной страницы. Активируются/деактивируются галочкой.
7. Для деактивации режима разметки страницы, в верхнем меню Excel выберите «Вид», параметр «Обычный». Продолжайте работу с документом.

Еще один вариант для создания или редактирования– в том же меню «Вид» выбрать режим «Разметка».
Как их удалить
Деактивировав режим «Разметка» в меню «Вид», пользователь более не увидит колонтитулов при работе с документом, но при печати они останутся. Если вас интересует как в программе Эксель полностью убрать колонтитулы, то их нужно не просто скрыть, а стереть.
 Как посмотреть колонтитулы
Как посмотреть колонтитулы
Ответ на то, как удалить заметки очень прост – также, как они создавались. Перейти в режим разметки страницы или выбрать опцию «Вставка» — «Колонтитулы». Пользователю снова будет доступно редактирование сносок. Следует стереть информацию с блоков и после вернуться в обычный режим во вкладке «Вид».
Если документ довольно велик и нет желания возится с каждым листом отдельно, то можно устранить колонтитулы сразу со всех страниц:
- Когда колонтитул нужно удалить на каждой странице документа, нужно кликнуть ПКМ по закладке с листами и выбрать опцию «Выделить все».
- В меню разметка (верхняя панель Excel) выбрать маленькую стрелку в правом нижнем углу блока «Параметры страницы».
- В разделе «Колонтитулы» в обоих выпадающих меню выбрать «Нет».
- По нажатию «Ок», колонтитулы исчезнут со всех выбранных страниц в документе.
Вот так вот просто удалить в Экселе колонтитулы, если в них размещена ненужная пользователю информация.


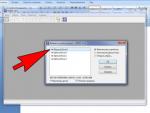


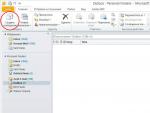
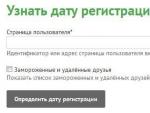
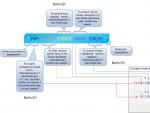
 CDE предоставляет общий интуитивный интерфейс настольной среды для всех Unix-платформ
CDE предоставляет общий интуитивный интерфейс настольной среды для всех Unix-платформ Перевод конфигурации на управляемые блокировки Добавить блокировку данных используемых при проведении документов
Перевод конфигурации на управляемые блокировки Добавить блокировку данных используемых при проведении документов Версии андроид Кто делает андроид
Версии андроид Кто делает андроид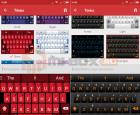 SwiftKey – лучшая Android клавиатура
SwiftKey – лучшая Android клавиатура