Как пользоваться программой dmde 3.0 6. Восстановление файлов с помощью DMDE: подробная инструкция. Восстановление диска RAW в TestDisk
Добрый день, дорогие друзья! Сегодня вы узнаете, как восстановить удаленные данные. Есть много программ, которые могу нам помочь (DMDE, GetDataBack for NTFS, R-Studio, Recuva). Мы рассмотрим подробнее программу DMDE.
Ситуации бывают разные и зачастую случайное или специальное удаление фото с компьютера по статистике встречается у каждого третьего пользователя.
ВАЖНО:
Если файлы архивные и очень важны для вас, то НЕ предпринимайте действия по их восстановлению самостоятельно!
Лучше выключите компьютер (можно аварийно) и отдайте его в сервисный центр. Поверьте, специалистам будет гораздо проще восстановить ваши данные, если никто их не трогал!
Но всем мы верим в свои силы, поэтому если вы решили восстановить файлы самостоятельно вот основные советы:
- Используйте другой диск для записи восстановленных файлов. В идеале будет если ваш винчестер подключить к отдельному системному блоку, на котором установлена другая ОП и установлены программы для восстановления данных.
- Восстанавливая файлы на съемный диск или флешку, воспользуйтесь специальными переходниками.
Восстанавливаем файлы через программу DMDE
– бесплатная программа, которая может найти и восстановить удаленные файлы на любых носителях (жестких дисках, флешка). Ее можно записать на флешку и запускать без установки на ПК. У DMDE есть две версии: платная и бесплатная. Но для использования дома вам за глаза хватит и бесплатной версии.Давайте же начнем! Скачиваем программу с официального сайта DMDE и нажимайте GUI для Windows.
ВАЖНО:
Программа DMDE содержит подробную справку, прошу ознакомиться с ней.
DMDE не нужно устанавливать, она скачивается архивом. Нужно только разархивировать папку и запустить файл dmde.exe .
А теперь поговорим о лайфхаке. Выбираем только легкий вариант. Итак, приступим!
Самый «Easy» вариант
На моем компьютере есть два жестких диска: диск (E:) и диск (X:). На диске (X:) как раз и были файлы, которые удалились.
Это была папка «Фото 2016 года». Удалились файлы мимо корзины, поэтому восстановить удаленные фото в стандартном формате было невозможно. Прибегнем к помощи DMDE.Запускаем программу и указываем на каком диске нужно восстановить папку. Левой кнопкой мыши выбираем диск (E:), далее у нас появиться справа «Логические диски/тома» и в открывшимся окне выбираем диск, на котором были удалены файлы. Жмём «ОК».
Большим плюсом программы является ее интеллектуальный алгоритм поиска удаленных файлов. Выбираем в вышедшем окне на диск (X:) и нажимаем «Открыть том».
Переходим в раздел $Root и раскрываем папки. Программа находит удаленные файлы.
Далее осталось самое простое: выделить галочками необходимые для восстановления фото. В моем случае, как вы помните, это папка «Фото 2016 года». Нажимаем правой кнопкой мыши и выбираем «Восстановить объект».
Восстанавливать файлы лучше на сторонний жесткий диск. Выбираем путь для восстановления данных и нажимаем «ок».Поздравляю! Мы справились! Файлы восстановлены)) Спасибо, что дочитали до конца:) Надеюсь, вам поможет эта статья. Удачи!
class="eliadunit">
DMDE – программа для восстановления информации, разделов жёсткого диска компьютера. Программа платная, но, к сожалению, на просторах интернета можно найти бесплатную версию программы старых выпусков. Совет: если удалилась информация с жёсткого диска, то постарайтесь не закачивать и не удалять любую информацию до процесса восстановления данных. Программа DMDE существует в двух видах: в консольной оболочке и графической. Ниже по тексту будет речь вестись о графической версии (GUI). Консольная версия предназначена больше для опытных пользователей. После запуска DMDE выбираем физический диск (он, как правило, первый вверху).


class="eliadunit">
Нажимаем на раздел, с которого предстоит восстановить информацию. Затем в структуре папок находим нужную папку или файлы. Удалённая папка или файл будет отмечена как «папка или файл с крестиком».

Нажимаем правой кнопкой мыши по нужному объекту и кликаем «Восстановить объект». В следующем окне выбираем место для восстановления информации, а также другие по желанию настройки (выставленные по умолчанию настройки можно без необходимости не менять). Жмём «ОК».

После этого начнётся процесс восстановления информации. В целом программа имеет немало функций по работе. Если же восстановить данные не получилось, а такое не исключено, то стоит прибегнуть к другому программному обеспечению.
- Устранение ошибки при запуске Office 2010 на XP
Для восстановления разделов в среде DOS читайте инструкцию о профессиональной утилите TestDisk: . Однако, при несложных случаях может помочь программа DMDE, которая работает прямо в ОС Windows.
Как восстановить удалённый раздел диска под ОС Windows.
Мы покажем, как восстановить раздел в Windows 8.1.
Удаление диска
Для примера мы берём диск D на тестовой машине. Заходим на диск, видим, что там расположены файлы разных типов:
Теперь возьмём и удалим диск D. Для этого нажимаем правой кнопкой мыши по системному ярлыку Этот компьютер и выбираем Управление :

Зайдя в раздел Управление дисками мы видим, как размечен жёсткий диск: загрузочный раздел, системный диск C: и диск D: с меткой тома data . Мы нажимаем правой кнопкой мыши по диску D: и в контекстном меню выбираем Удалить том :

Нажимаем Да :

И видим, что том удалён. Раздел удалён и на его месте мы видим неразмеченную область:

Таким образом мы искусственно имитировали удаление раздела. В быту, пропадание раздела может быть результатом действий вредоносных программ или ошибочных действий пользователя.
Теперь мы покажем, как восстановить диск D:.
Восстановление диска с помощью DMDE
Скачиваем программу DMDE с официального сайта: http://dmde.ru/download.html :

Открываем скачанный файл:

Программа не требует инсталляции. Поэтому, просто разархивируем архив в папку:

и запускаем файл dmde.exe:

В окне программы DMDE в левой части выберите Физ устройства , в правой части выберите физический жёсткий диск, на котором был расположен пропавший раздел, и нажмите ОК :

После этого программа выполнит поиск разделов на диске и отобразит их в виде списка. Находим в списке раздел, который нужно восстановить, выделяем его левой кнопкой мыши, и нажимаем кнопку Вставить
:

(В нашем случае мы видим удалённый раздел с названием data , объём которого совпадает с объёмом удалённого раздела. По этим признакам мы понимаем, что восстанавливать нам нужно именно его)
В следующем окне нужно выбрать тип раздела. Как правило программа DMDE сама определяет правильный тип раздела и устанавливает селектор на нужном варианте. Вам лишь остаётся нажать ОК :

Теперь нужно нажать кнопку Применить для записи изменений на диск:

Подтверждаем запись изменений кнопкой Да :

Сохраняем файл, содержащий данные для отката изменений:

Восстановление раздела выполнено!
Проверка результата работы DMDE
Нажимаем кнопку Обновить в диспетчере дисков:

Видим, что удалённый нами в эксперименте диск D: с меткой тома data снова появился в системе:

Заходим в Этот компьютер и видим, что диск D: отображается и тут.
DMDE (DM Disk Editor and Data Recovery Software) — мощная профессиональная утилита, выполняющая поиск, редактирование и восстановление информации на наиболее распространенных типах файловых систем FAT и NTFS.


Позволяет выполнять работу с дисками, недоступными для операционной системы Windows. DMDE имеет бесплатную версию, которая обладает тем же основным функционалом, что и платные аналогичные версии программ.
Поскольку обладает более обширными параметрами настройки чем другие известные аналоги, а также возможностью редактирования, подойдет скорее продвинутым пользователям компьютера.
Возможности free-версии:
- дисковый редактор;
- управление разделами;
- работа с дисками;
- управление RAID;
- восстановление информации (ограничено 4 тысячами документов из текущей директории одной командой).
DMDE портативна и не потребует инсталляции на компьютер пользователя. Необходимо просто скачать, распаковать и запустить ее. В ответ появится интерфейс для выбора используемого языка. После будет предложено ознакомится и согласиться с условиями лицензии. Необходимо поставить галочку в помеченном месте и нажать «Принять».
Запустится главное окно приложения, для восстановления данных в котором необходимо отметить пункт «Физические устройства». Далее нужно выбрать устройство, с которым предстоит работа. После нужно выбрать раздел, на котором находятся искомые потерянные документы, и нажать кнопку «Открыть том». В левой части окна находим строку Все найденные+реконструкция и двойным щелчком по данной строчке запускаем поиск удаленных данных. Необходимо указать параметры виртуальной реконструкции и нажать «ОК».
Скачать DMDE бесплатно возможно в сборке русская версия с официального сайта по ссылке ниже для операционных систем Windows 10, 8 и 7.
Поскольку в использовании бесплатная версия DMDE, восстановить сразу всю папку с файлами или несколько папок не получится. Для восстановления информации придется входить в каждую папку и отмечать каждый файл «птичкой» по отдельности, не стоит так же забывать о лимите в 4000 документов. По окончании выбора, кликом правой клавиши мышки открываем подменю и выбираем пункт «Восстановить файлы». В появившемся окне определяемся с местом хранения восстановленных документов и ждем окончания процесса с помощью появившейся шкалы индикатора.
Благодаря особому методу анализа DMDE способна восстановить файлы и в сложных случаях, таких как частичная перезапись поверх нужной информации, форматирование и т.п, и в простых — быстро и без углубленного поиска. DMDE умеет работать и с образами дисков, и выполнить просмотр, редактирование и перемещение по различным дисковым структурам на восстанавливаемом носителе данных.
Поскольку в программе много функционала, не рассчитанного на рядового пользователя, при возникших затруднениях лучше обратиться к инструкции, благо она на русском языке. Создателем программы указана поддержка ОС Windows 7, 8 и 10. Последним выступил русский программист Дмитрий Сидоров.
Программа DMDE предназначена для проведения восстановления файлов, хранящихся на картах памяти, Flash-накопителях и т.д. В этой статье рассмотрим, как восстанавливать данные после проведения форматирования с помощью DMDE.
- Для использования утилиты рекомендуется покупка лицензионного ключа. Бесплатная версия содержит ряд ограничений, хотя их нельзя назвать существенными.
2. Перед началом работы необходимо учесть, что восстанавливать данные нужно на другой накопитель.
3. Лог-файлы рекомендуется сохранять, чтобы в дальнейшем не терять время на выполнение аналогичной задачи. Далее вы сможете выполнить реконструкцию или повторить сканирование текущей файловой системы. Вторая опция пригодится, если вы хотите получить более подробные результаты, однако требует больше времени в сравнении с первой процедурой сканирования. Реконструкция в найденном разделе не рекомендуется, так как не дает должного эффекта – данные оказываются неизбежно повреждены. Результаты покажут файлы, найденные по сигнатурам и папку Root . В ней появятся данные, подлежащие восстановлению.
4. DMDE не дает идеального результата, особенно если вы хотите снять расчет томов, чтобы ускорить процесс сканирования. Однако данное программное обеспечение часто выручает в тех случаях, когда другие утилиты не могут восстановить данные после форматирования. В бесплатной версии можно восстанавливать файлы единоразово. Поэтому в ряде случаев придется повторять процедуру сканирования несколько раз.
Видео: Восстановление данных после форматирования в DMDE


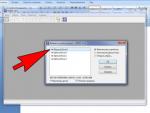


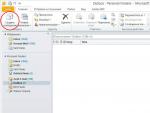
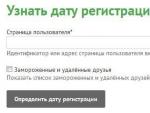
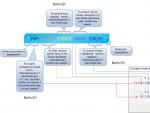
 CDE предоставляет общий интуитивный интерфейс настольной среды для всех Unix-платформ
CDE предоставляет общий интуитивный интерфейс настольной среды для всех Unix-платформ Перевод конфигурации на управляемые блокировки Добавить блокировку данных используемых при проведении документов
Перевод конфигурации на управляемые блокировки Добавить блокировку данных используемых при проведении документов Версии андроид Кто делает андроид
Версии андроид Кто делает андроид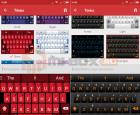 SwiftKey – лучшая Android клавиатура
SwiftKey – лучшая Android клавиатура